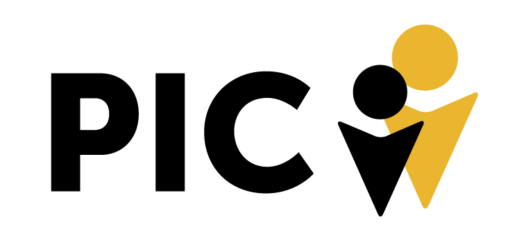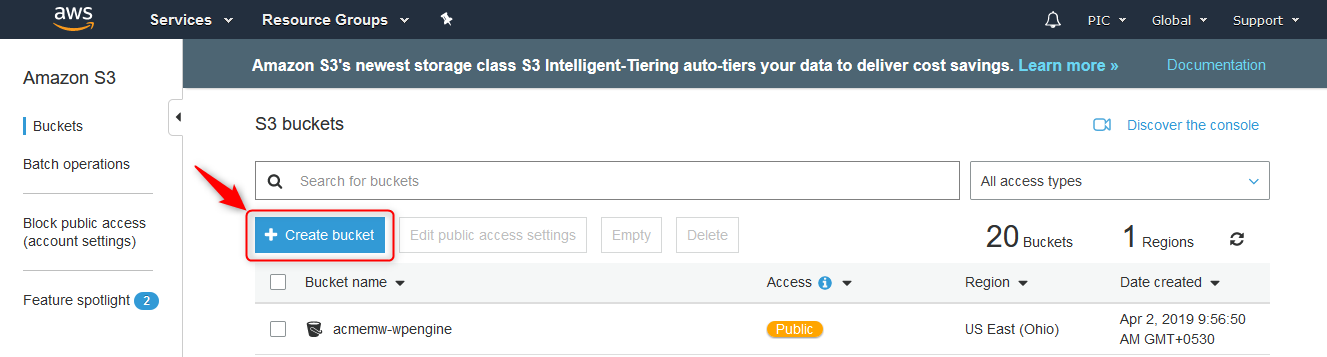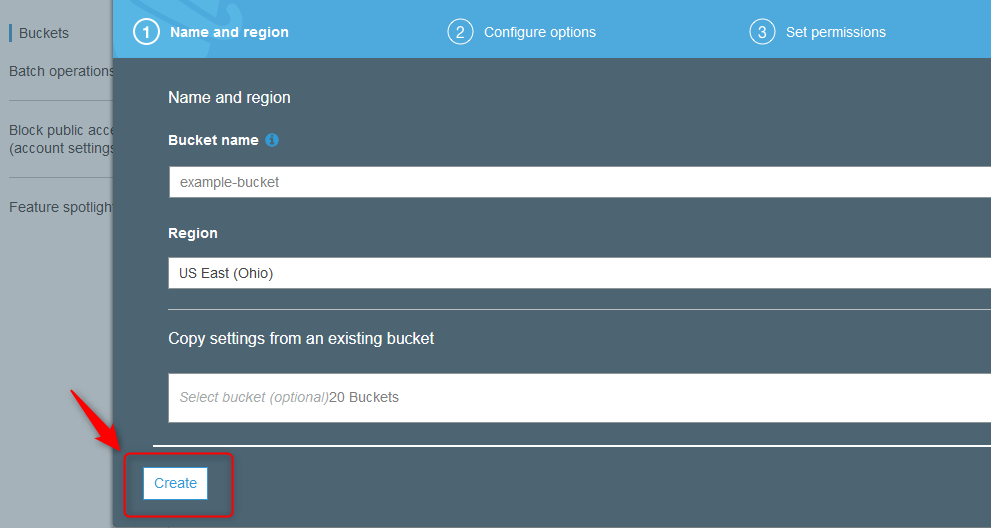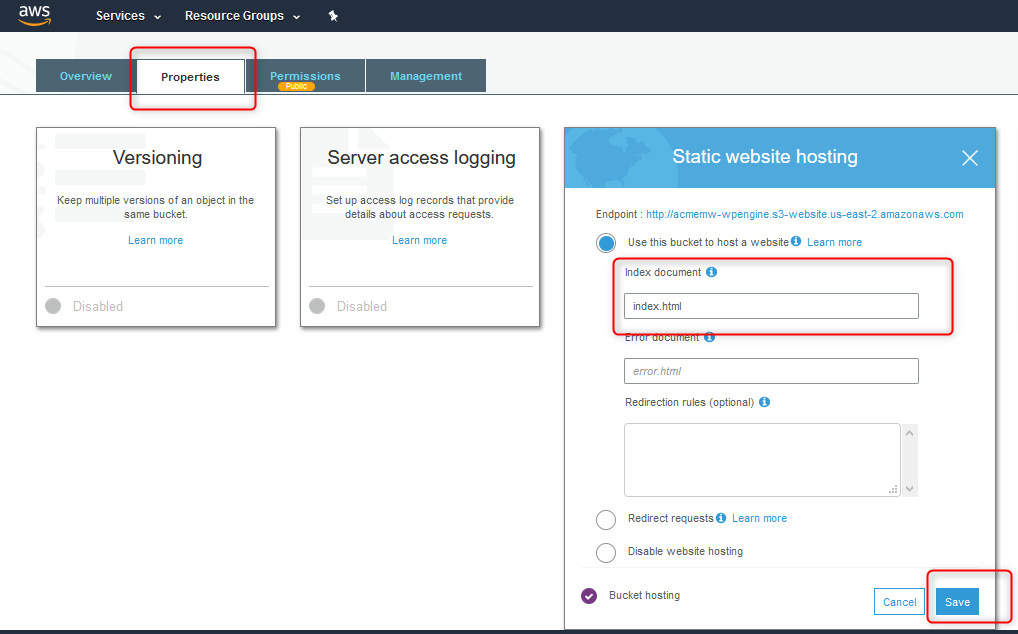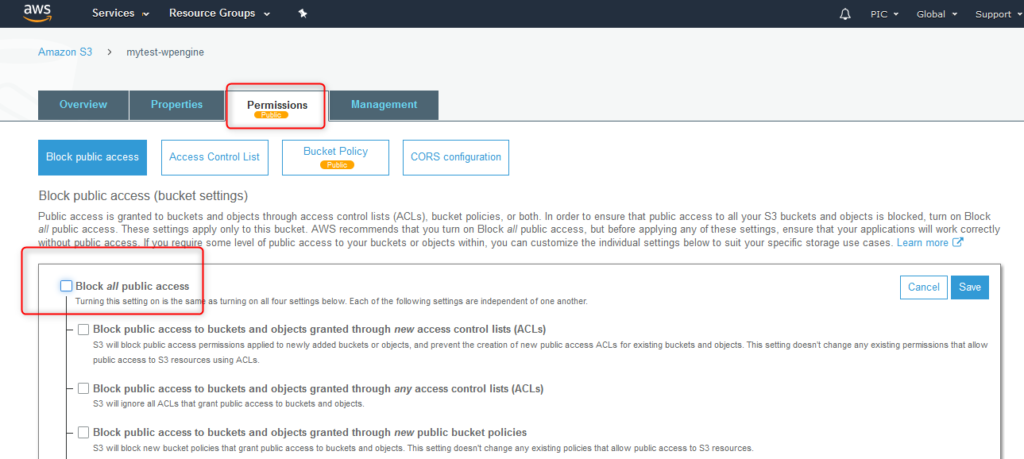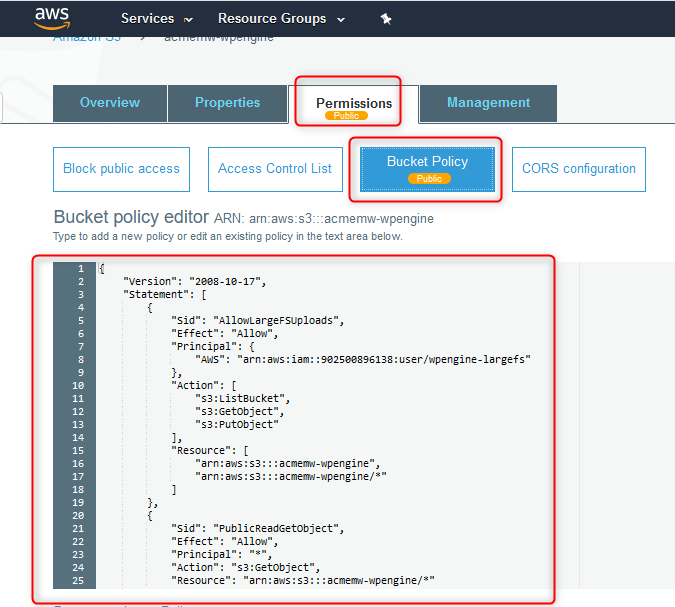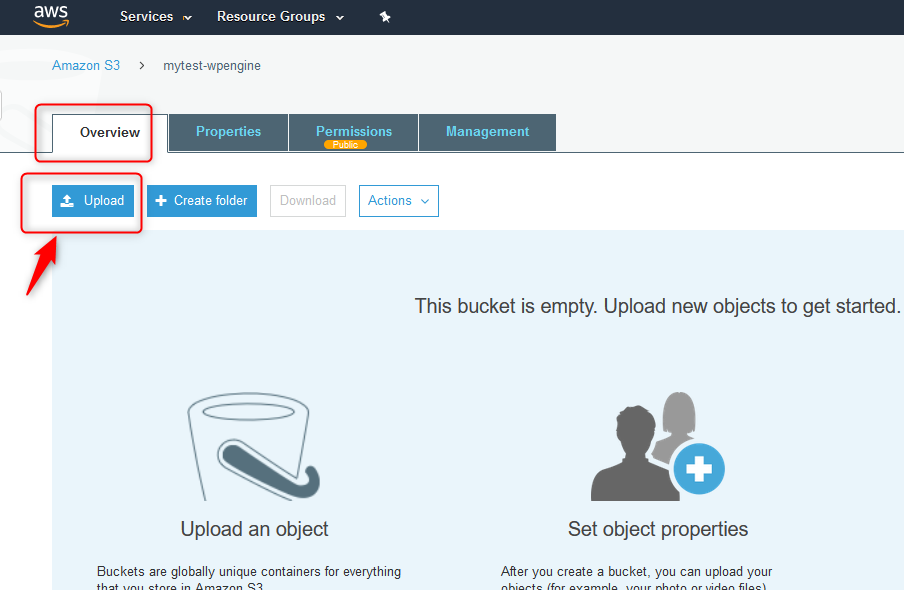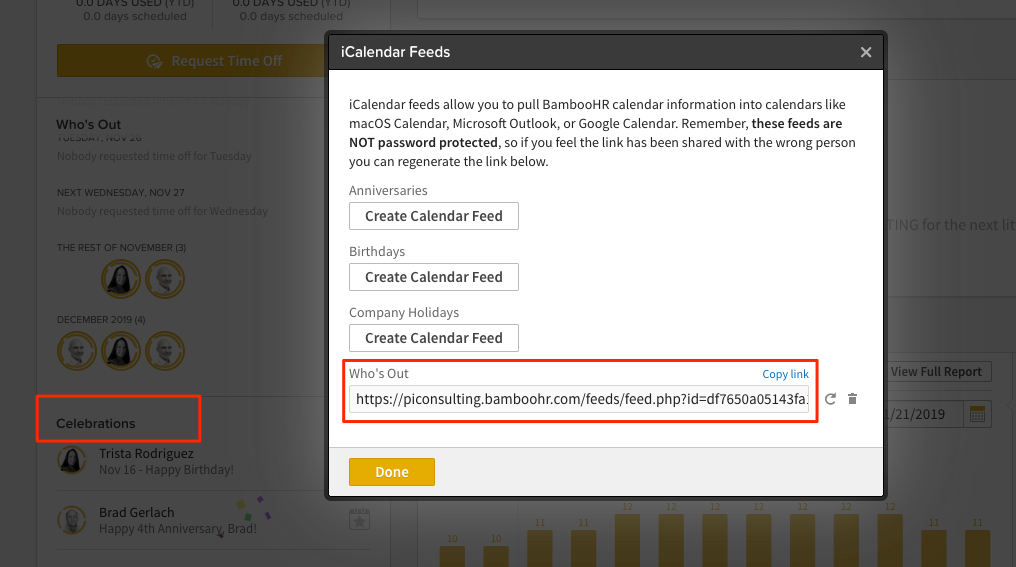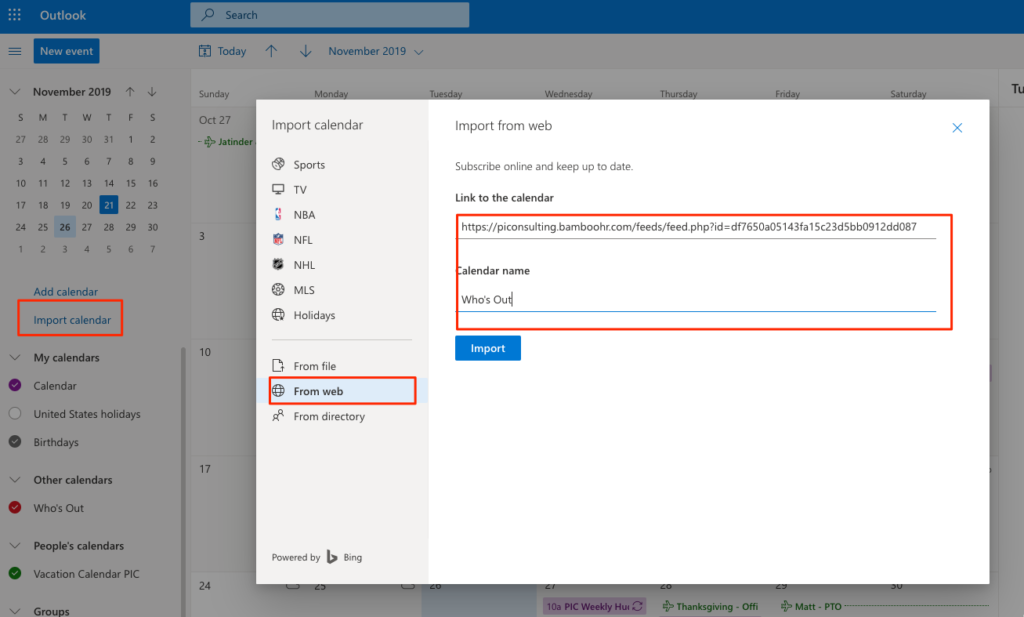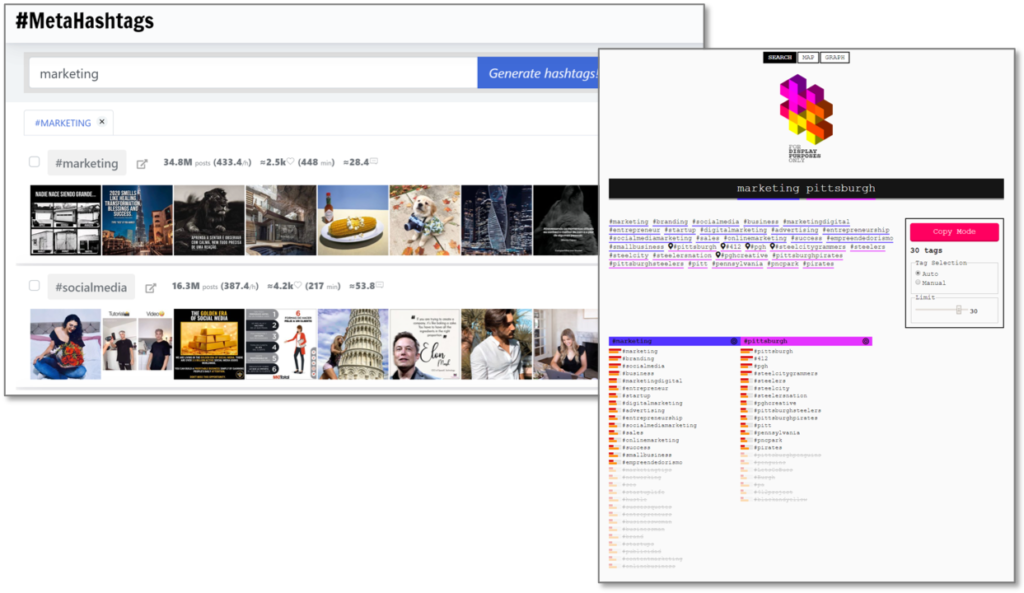Regular Expressions (RegEx) = characters used to define a search pattern
RegEx seems like a massive headache once you start expanding beyond standard pipe (|) usage. But if you learn a just a few more basic characters, you can create more specific filters in GA, and also use them to define filters in DashThis instead of creating segments.
Common Characters for GA:
- Pipe (|) = means or
- Caret (^) = means begins with
- Dollar Sign ($) = means ends with
- Period-Asterisk (.*) = matches zero or more random characters
Example:
We want to analyze metrics for the home page plus a few select pages on a site….
Filter = Include Page matching RegEx ^/$|^/mens-clothing$|^/womens-clothing$|^/kids-clothing$
Note – The string above will exclude any URLs with tracking parameters or sub-pages. If we wanted to include them in our Analytics report, we would need to use Period-Asterisk (.*)…
Filter = Include Page matching RegEx ^/$|^/mens-clothing.*|^/womens-clothing.*|^/kids-clothing.*
Google Analytics = https://online-metrics.com/regular-expressions/
DashThis = https://dashthis.com/support/google-analytics-filters-and-segments-all-you-need-to-know/