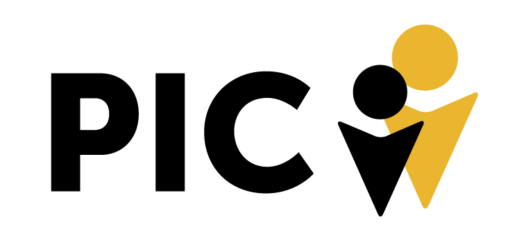With iShot Pro you have multiple options to take and use screenshots. This is particularly valuable for the design and development teams with such features as pinning the screenshot, annotating, and selecting features like copying colors or sizes.
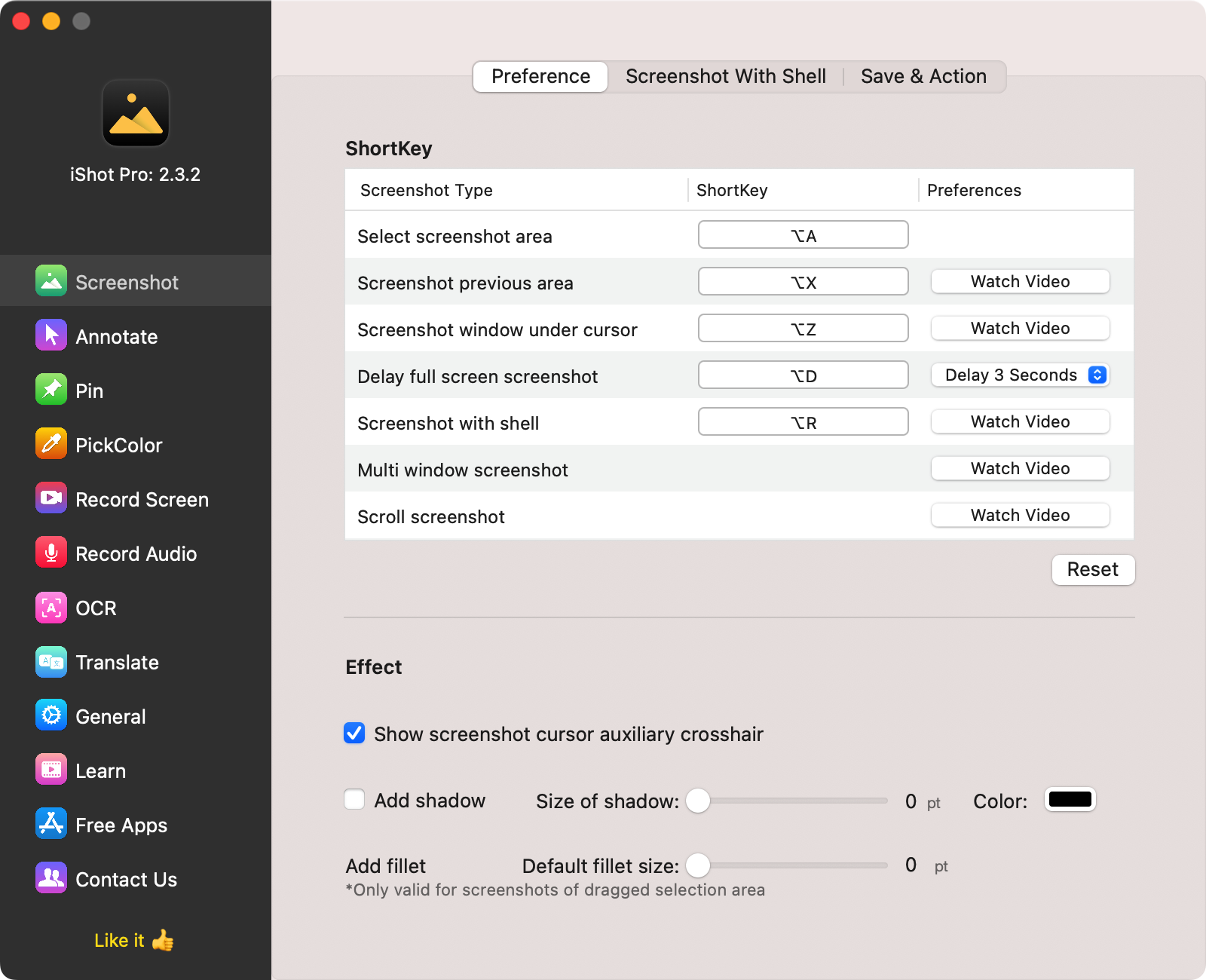
Here we will briefly examine some of the tools iShot Pro provides!
Size Option
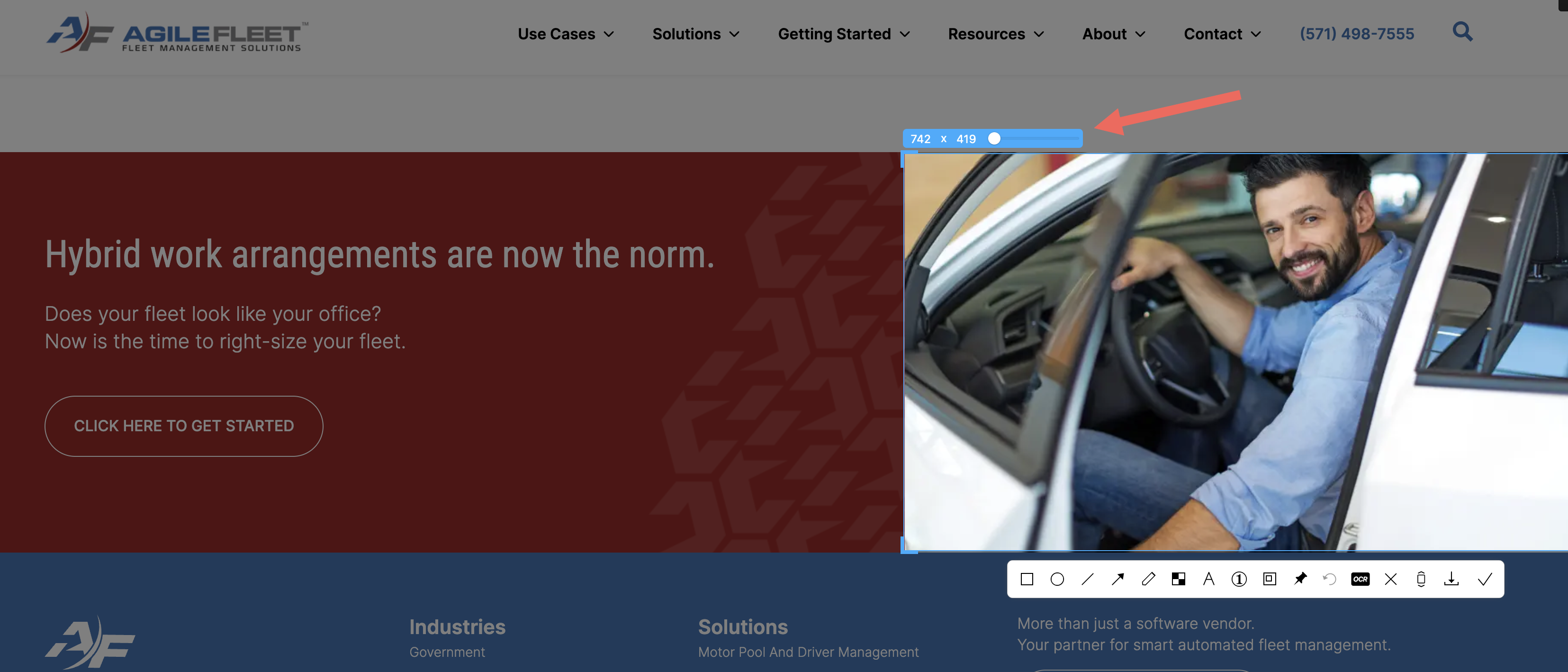
We can use the size option in iShot Pro to check the appropriate size of an image. For example, you can select an image and if we need to ask a client for an image of a certain size, you can say that ii couldn’t be smaller (or larger!) than 800 x 500 px.
Copy Color with RGB & HEX
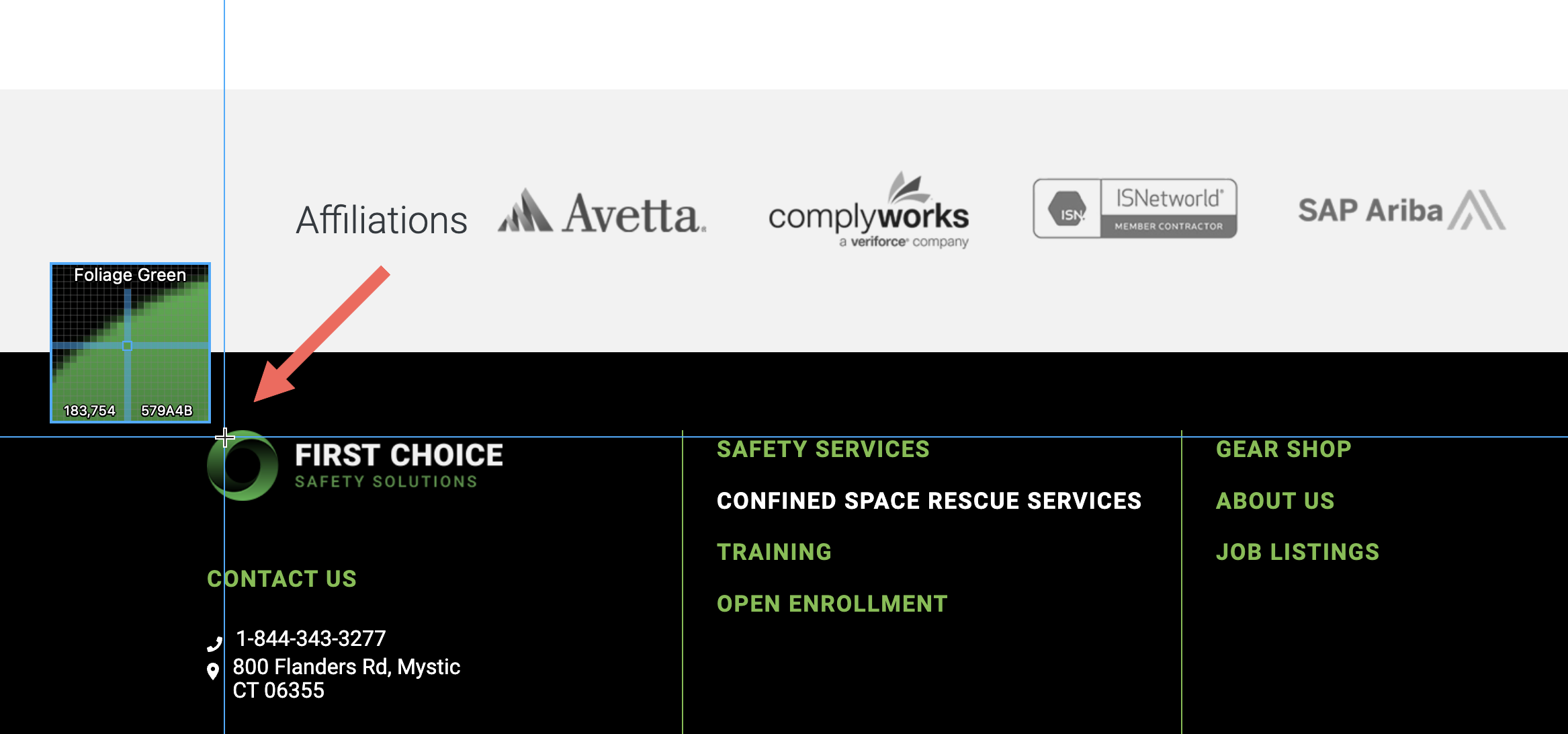
If you select “r” for RGB or “x” for HEX, the color code for where your cursor landed is now copied in your clipboard! You can use the individual colors to match appropriately for branding and design.
Copy Text from Images – OCR Option
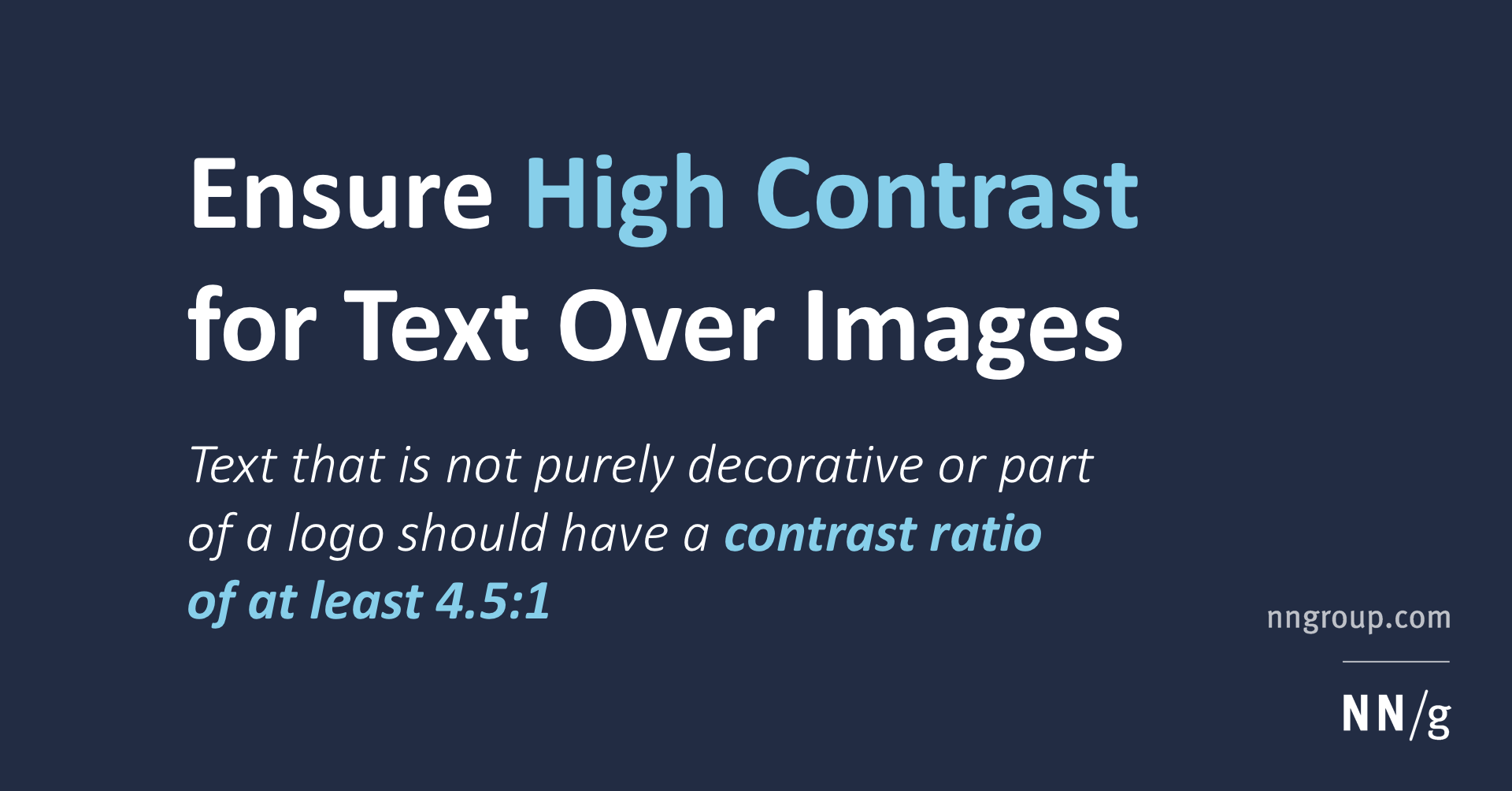
This option in iShot Pro allows you to copy text directly from an image. Select the image area that includes the text you want and iShot Pro will run a recognition for text within that selection. It also allows you to edit the recognition for any mistakes or missed words.
Highlight a Section
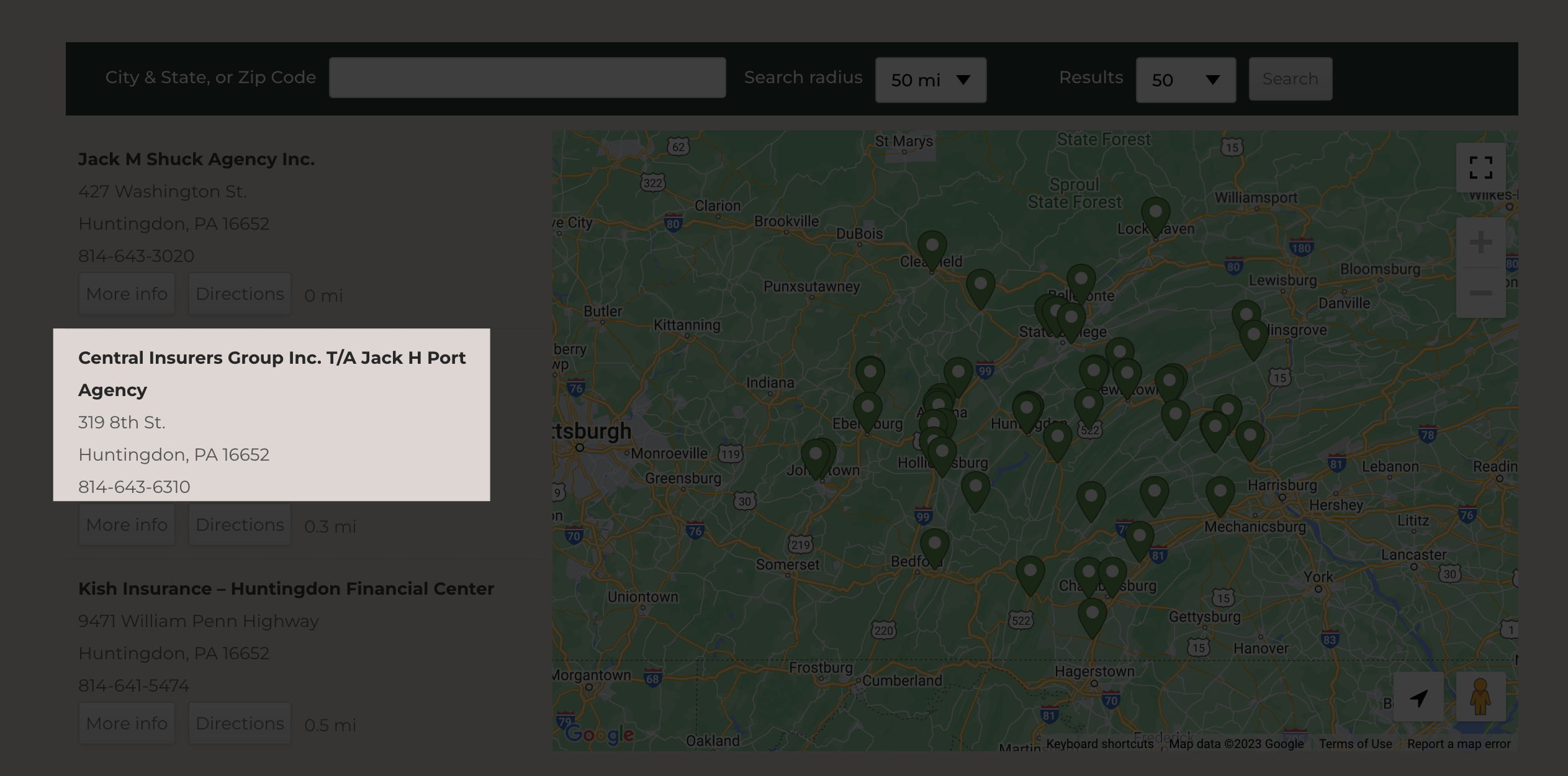
In a selected section for a screenshot, you have the option with iShot Pro to select within your selection so that this portion is highlighted as seen in the above image where the other areas of the screenshot are slightly dimmed out. This allows you to bring attention to an individual area of the screenshot. You have such tools as including arrows or circling important items within the screenshot in different colors as well.
Infinite Capture
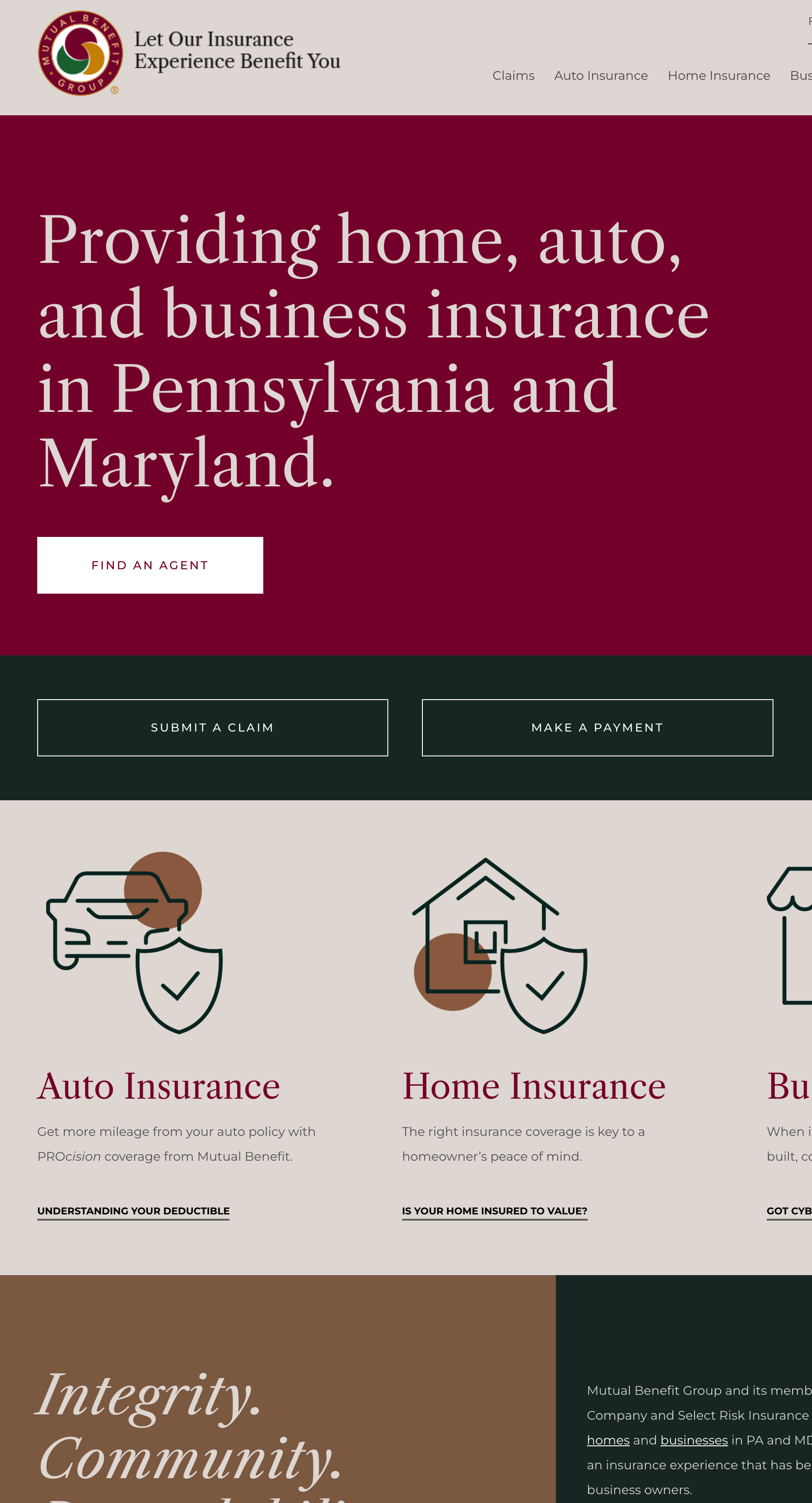
Another valuable asset of iShot Pro is the ability to highlight a section and use “scroll screenshot”. This option allows you to take a continuous screenshot of a controlled area within a scroll allowing a “long” picture of an entire page or section. This extended view screenshot can then be highlighted, etc like any other screenshot using iShot Pro.
Pin to Screen
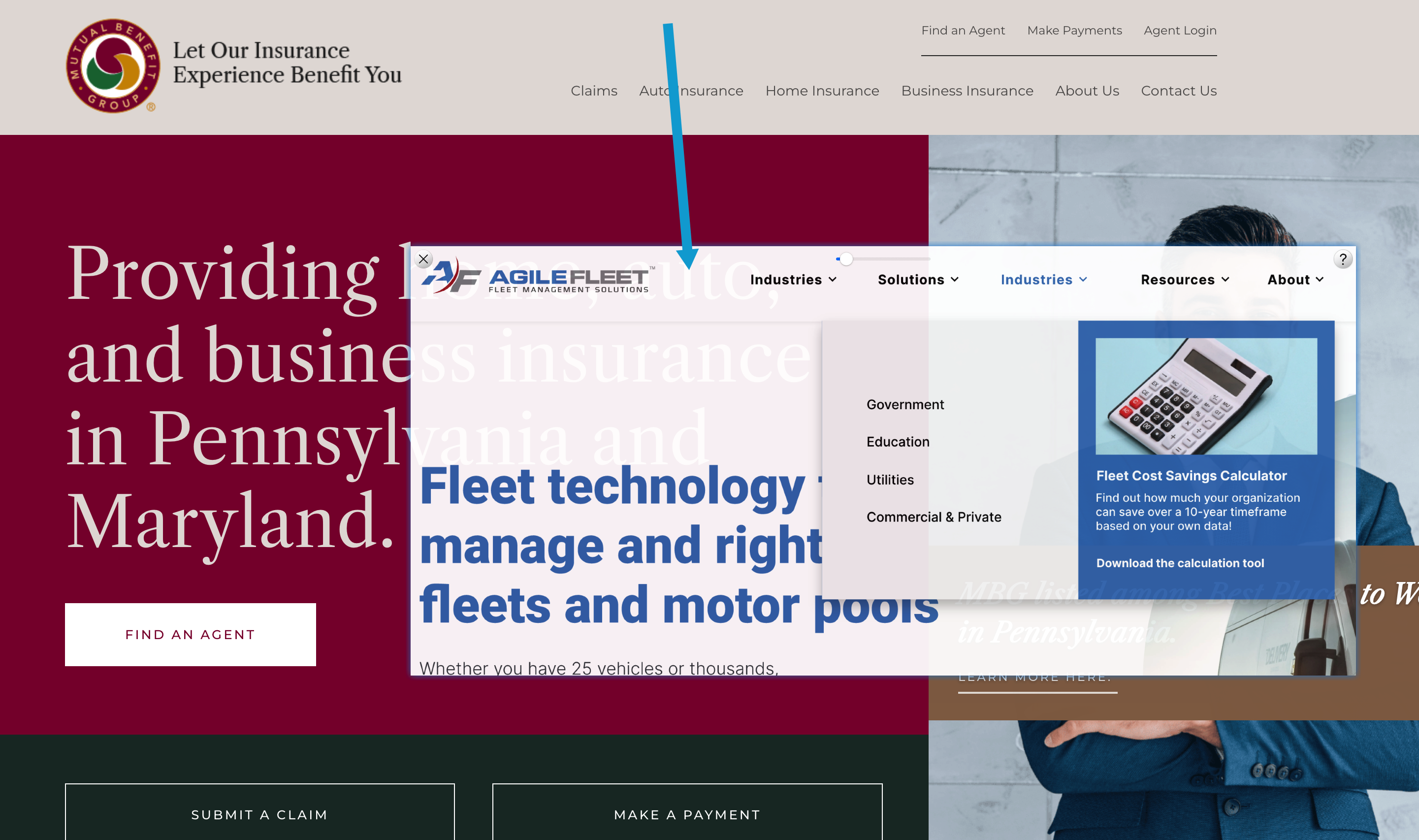
If you need a screenshot to be at the forefront of your screen no matter what tab or view you are on, you can use iShot Pro to pin the screenshot. The image stays within view no matter your navigation throughout your desktop, allowing for easy comparisons between the screenshot and active work. You can even set the image to be more transparent or resize to meet your needs.
As you can see, the iShot Pro is a valuable tool for Mac users at PIC.
Here you can find similar screen capture tools for Windows PC such as Screen Capture Pro with great tutorials like this video on pinning your screenshots!